FTP Utility 프로그램을 이용한 스캔 설정 방법
우선 FTP 프로그램을 컴퓨터에 설치하셔야 합니다. 다운로드는 아래 링크로 들어가셔서 다운받으시면 됩니다. ( 스크롤 내리시면 Ftp Utility 다운로드라고 있습니다. FTP 프로그램 설치방법도 나와있습니다. )
https://jntech.tistory.com/1
Ftp Utility 스캔 프로그램 설정 및 다운로드
FTP Utility 스캔 설정 방법 다운로드한 후 프로그램을 설치해 주세요. (다른 거 누를 필요 없이 계속 다음 눌러서 넘기시면 됩니다.) 1. FTP Utility Settings를 실행 2. Browse선택 후에 스캔받을 폴더 지정
jntech.tistory.com
FTP Utility 프로그램을 이용해서 D320, D450 모델 스캔을 설정할 경우 참고하시면 됩니다.
( 복합기 마다 스캔 설정화면이 다릅니다. )
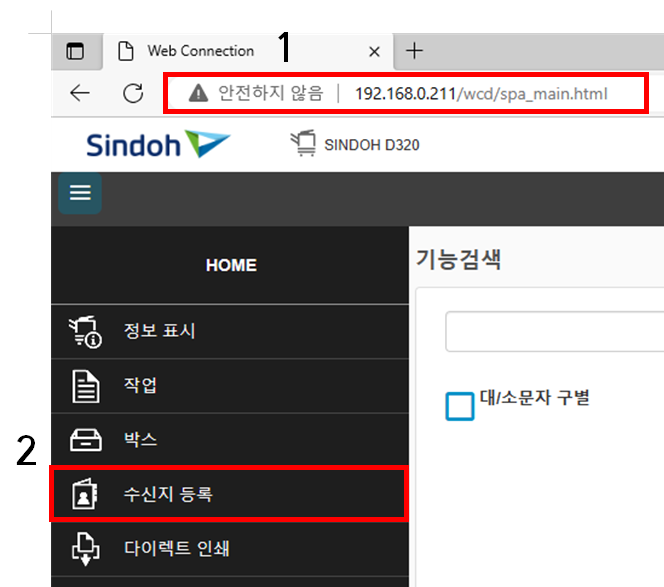
1. 인터넷 주소창에 복합기 IP주소 입력
2. 수신시 등록 클릭
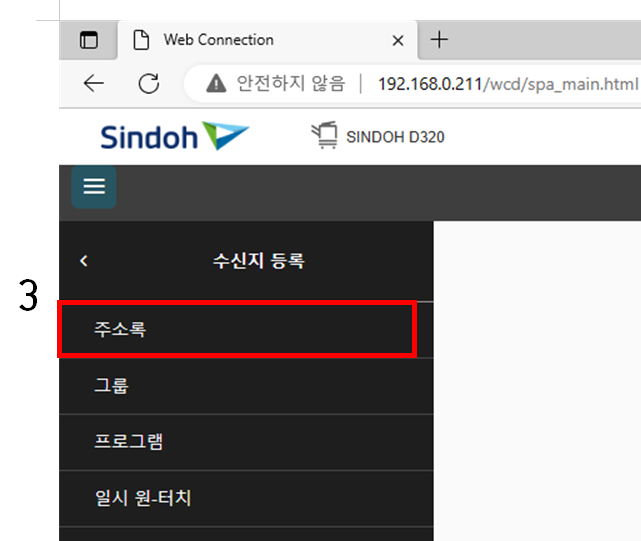
3. 주소록 클릭

4. 새 등록 클릭
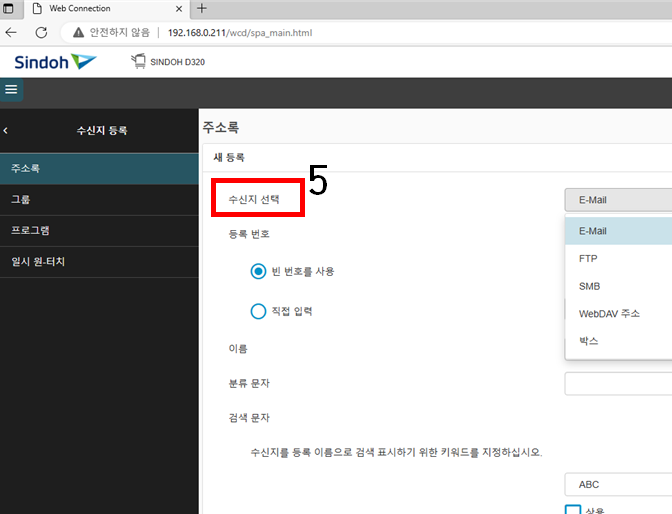
5. 수신지 선택에서 FTP 선택
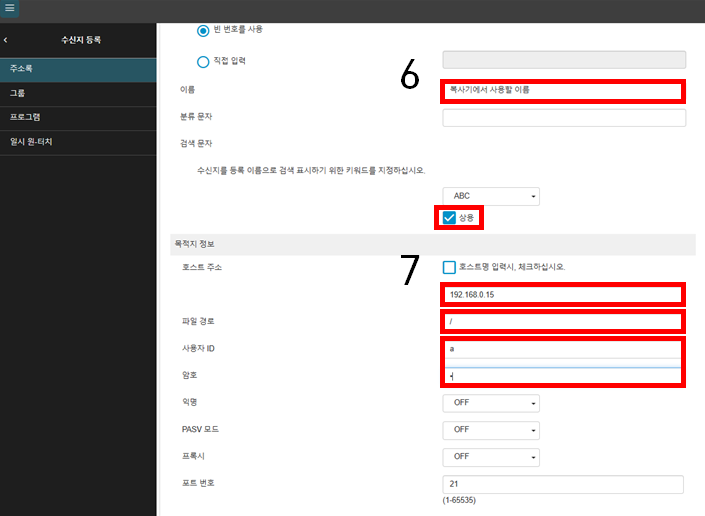
6.
이름 : 복사기에서 사용할 이름
상용 체크
7.
호스트 주소 : 사용중인 컴퓨터 IP주소 입력
파일경로 : /
사용자 ID : anonymous
암호 : anonymous
여기까지 완료 하셨으면 마지막 방화벽만 풀어주시면 됩니다.
(어렵지 않으니 아래 설명보시고 차근차근 따라해보세요!!)
방화벽 해제 방법
윈도우 검색에 방화벽이라고 검색 - 방화벽 상태확인 클릭
1. 고급 설정 클릭
2. 인바운드 규칙 클릭
3. 새 규칙 클릭
4. 포트 클릭
5. 특정 로컬 포트 : 21 입력
6. 다음 클릭
7. 다음 클릭
8. 이름 : 21 입력
9. 인바운드규칙에 21이 추가되어있으면 방화벽 설정은 끝났습니다.
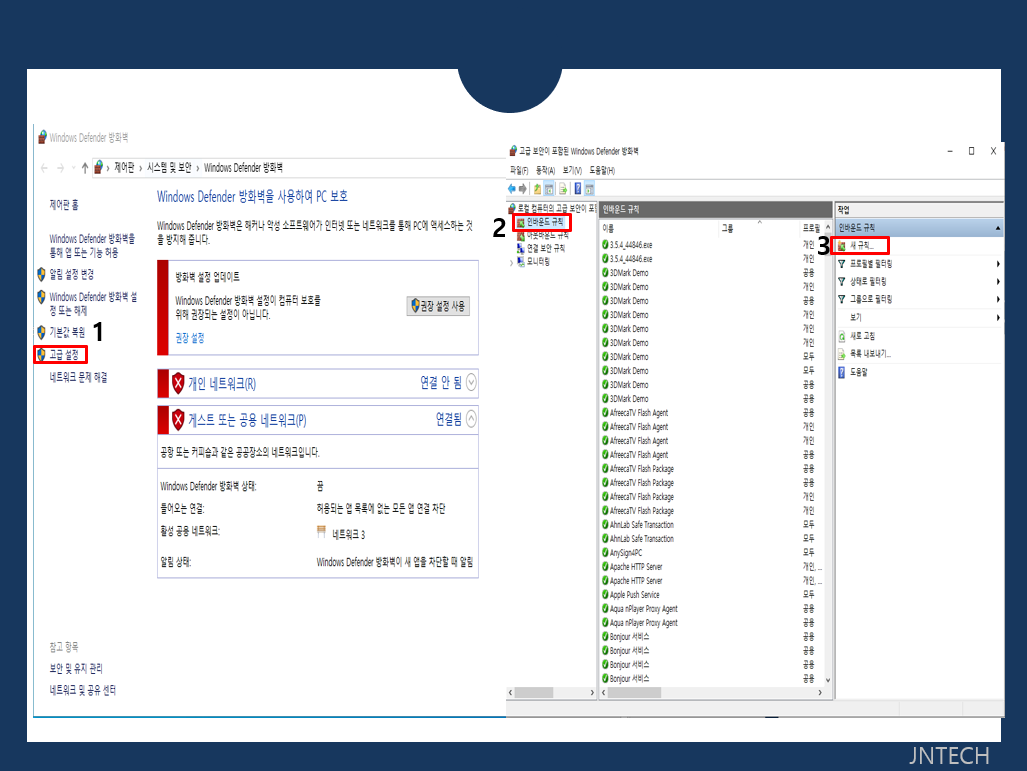
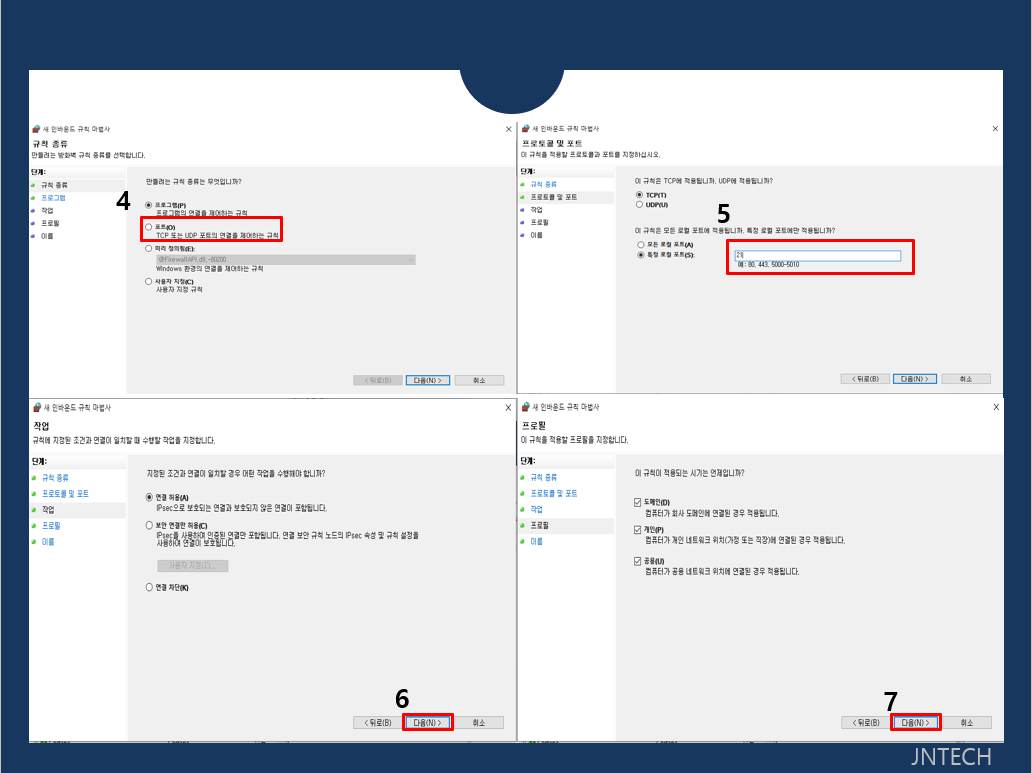
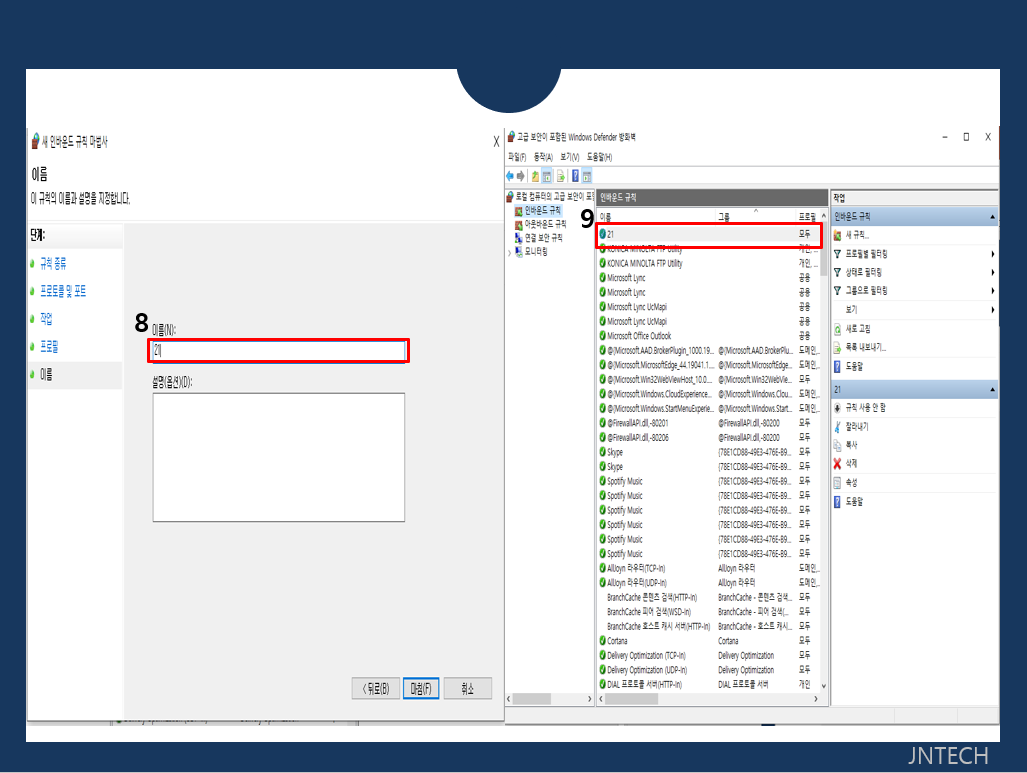
방화벽까지 설정 완료 하셨으면 복합기에 가셔서 스캔 바로 사용 하시면 됩니다.
( 혹시 스캔 눌러서 화면에 설정한 이름이 안나올 경우 위에 스캔 설정에서 상용 체크 하셨는지 확인해 보시고 상용 체크 안되어 있으면 상용체크 해주셔야합니다.)
귀중한 시간 내어서 따라해 주셔서 감사합니다. ^^

(주) 제이앤테크 대표 번호 : 041) 577- 9999
복사기 임대 & 구매 문의는 위 번호로 연락 주시면 상담해드립니다.
(천안, 아산, 평택, 안성 지역 임대 설치 전문)
https://jntech-oa.com/
사무기기 전문 업체
(주) 제이앤테크와 파트너 관계를 통하여 복사기를 관리 받고 사용하고 있는 파트너분들 입니다. 아래 파트너분들 이외에도 많은 분들이 저희와 함께 하고 있습니다. 지금 바로 (주) 제이앤테크
jntech-oa.com

'복사기 사용 방법' 카테고리의 다른 글
| 신도리코 스캔 설정 방법(D450, D320 모델 Filezilla) (1) | 2023.11.24 |
|---|---|
| HP 복합기 및 프린터 드라이버 설치 방법 (0) | 2023.01.25 |
| 삼성(Samsung) 복합기 드라이버 및 스캔 드라이버 설치 방법 (0) | 2023.01.12 |
| 캐논(Canon) 복사기 드라이버 설치 방법 (0) | 2022.12.28 |
| 캐논(Canon) 복합기 스캔 프로그램 설정 및 다운로드 (0) | 2022.12.15 |




댓글